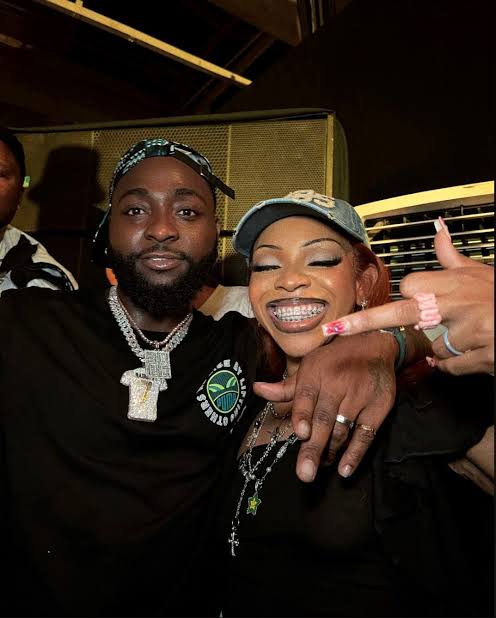How To Access Your Twitter Logs
Step-by-Step Guide to Accessing and Downloading Your Twitter Data to Access Twitter Logs

Introduction
Navigating the digital landscape of social media can often feel like a complex maze, especially when it comes to managing your personal data. Twitter, one of the world’s leading social media platforms, provides users with the ability to access and download their data.
This feature offers a comprehensive overview of your Twitter activity, including your tweets, direct messages, and other account details. However, the process to access this information might not be immediately clear to every user.
In the following guide, we’ll provide a step-by-step walkthrough on how to request your Twitter data. Whether you’re a seasoned Twitter user or a newcomer to the platform, these steps will empower you to take control of your data and enhance your understanding of your Twitter activity.
- Access your Twitter account: Open your preferred web browser and navigate to the Twitter website. Enter your username and password to log in to your account.
- Navigate to the settings menu: Once you’re logged in, look for the navigation menu on the left side of your screen. Click on the option labeled “More” to expand the menu.
- Access the settings and privacy section: In the expanded menu, you’ll see an option labeled “Settings and privacy”. Click on this to access your account’s settings and privacy options.
- Find the data and permissions section: Within the settings and privacy menu, you’ll see a subsection labeled “Data and permissions”. Click on this to access the options related to your account data.
- Access your Twitter data: Within the data and permissions menu, there’s an option labeled “Your Twitter data”. Click on this to navigate to the page where you can request your data.
- Verify your identity: For security reasons, Twitter may ask you to re-enter your password before you can access your data. If prompted, enter your password and click “Confirm”.
- Request your data: On the “Your Twitter data” page, you’ll see an option labeled “Download your Twitter data”. Next to this, there should be a button labeled “Request data”. Click on this button to request a download of your data.
- Wait for your data to be prepared: After you’ve requested your data, Twitter will begin preparing it for download. This can take some time, so you may need to wait. Twitter will send you an email once your data is ready to download.
- Download your data: Once you’ve received the email from Twitter, go back to the “Your Twitter data” page. The “Request data” button should now be replaced with a button labeled “Download archive”. Click on this button to download your data.
Please note that the downloaded data will be in a compressed (.zip) format. You’ll need to extract the files using a program like WinZip or 7-Zip to view the data.
The data you receive will include a wide range of information, including your tweets, direct messages, and other account details. If you’re looking for specific information, you’ll need to manually search through the data files.